Playing Fortnite with a friend in split screen mode is a game-changer. It’s a fun and engaging way to enjoy this popular battle royale game together on one console. This guide will walk you through the process of setting it up and share tips to enhance your experience.
What is Split Screen Mode in Fortnite?
Split screen mode allows two players to play Fortnite on the same console. The screen is divided into two halves, giving each player their own view. It’s a great way to team up with a buddy without needing a second console.
This mode works for both Duos and Squads, but it’s not available for Solo mode or creative play.
Why Play Split Screen?
Play Together: Enjoy Fortnite with a friend in the same room.
Save Resources: No need for an extra console or TV.
Team Strategy: Plan and execute tactics in real-time with your partner.
Supported Platforms for Split Screen
Currently, split screen is available on these consoles:
PlayStation 4 and PlayStation 5
Xbox One and Xbox Series X|S
Unfortunately, PC, Nintendo Switch, and mobile devices do not support this feature.
How to Set Up Split Screen on Fortnite
Step 1: Launch Fortnite
Turn on your console and launch the Fortnite game.
Step 2: Connect a Second Controller
Connect the second controller to your console.
Log into the second player’s account. Ensure it’s a different account from the primary player.
Step 3: Join the Lobby
The second player will see an option to join the game at the bottom of the screen. Press the designated button to join.
Once joined, both players will appear in the game lobby.
Step 4: Start the Game
Choose Duos or Squads mode and start the game. The screen will split automatically.
Tips for a Better Split Screen Experience
Optimize Your Screen Layout
Sit close to the TV for better visibility.
Adjust the brightness and resolution settings for clarity.
Communicate Effectively
Use headsets for clearer communication.
Discuss strategies and callouts to stay ahead in the game.
Avoid Performance Issues
Close background apps on the console.
Ensure a stable internet connection to reduce lag.
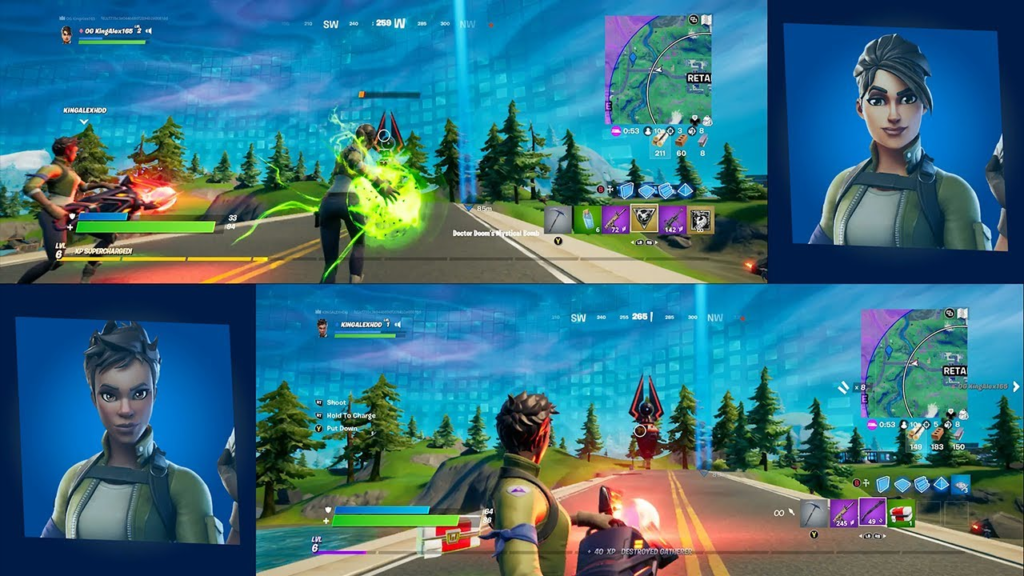
Common Split Screen Problems and Fixes
Issue: Split Screen Not Working
Solution: Restart your console and relaunch Fortnite.
Issue: Lag or Performance Drop
Solution: Lower the graphic settings and ensure a stable internet connection.
Issue: Second Player Can’t Join
Solution: Confirm that the second controller is connected and logged into a valid account.Split Screen Etiquette
Share Resources
Divide loot, weapons, and materials fairly.
Work as a Team
Stick together and watch each other’s backs.
Support your teammate during intense battles.
Be Patient
Split screen gaming can take some getting used to. Practice and adapt together.
Advanced Tips for Split Screen Players
Build Faster
Assign key building tasks to one player.
Coordinate who builds and who attacks during fights.
Divide Roles
One player focuses on scouting and attacking, while the other supports and gathers materials.
Practice Together
Spend time in Team Rumble to improve teamwork.
Setting Up Split-Screen Mode
Check Console Compatibility: Ensure you’re using a PlayStation 4, PlayStation 5, Xbox One, or Xbox Series X/S. These are the consoles that support split-screen for Fortnite.
Update Fortnite: Before starting, make sure Fortnite is updated to the latest version. This ensures all features work correctly.
Connect Second Controller: Turn on the second controller and connect it to your console. Each player needs their own controller.
Sign In Second Player: The second player must sign in to their console account. Guest accounts are not supported, so ensure both players have active accounts.
Start Fortnite: Launch Fortnite and navigate to the main lobby.
Join the Lobby: The second player should press the appropriate button to join the lobby. On PlayStation, this is typically the ‘X’ button; on Xbox, it’s the ‘A’ button. Follow the on-screen prompts to complete this step.
Select Game Mode: Choose a game mode that supports split-screen, such as Duos or Squads. Note that modes like Solos and certain limited-time modes do not support split-screen.
Ready Up: Both players need to ready up to start the match. Once both are marked as ready, the game will begin
Important Considerations
Screen Orientation: In split-screen mode, the screen is divided horizontally. This reduces each player’s viewing area, so effective communication is key.
Performance: Running split-screen can be more demanding on your console. Ensure your console is well-ventilated to prevent overheating.
Language Settings: Both players must have the same language settings for split-screen to work properly.
Inventory Management: Players cannot share inventory items in split-screen mode. Plan your strategies accordingly
Troubleshooting Tips
Connection Issues: If split-screen isn’t working, check your internet connection. A stable connection is essential for this feature.
Controller Sync: Ensure both controllers are properly synced to the console. Re-sync if necessary.
Account Issues: Verify that both accounts are active and properly signed in. If issues persist, try restarting the game or console.
Frequently Asked Questions
Can I play split screen on Nintendo Switch?
No, split screen is not available on the Nintendo Switch.
Can I play Solo mode in split screen?
No, split screen only works for Duos and Squads modes.
Do both players need Fortnite accounts?
Yes, both players need separate Fortnite accounts.
Is split screen available in Creative mode?
Monkey No, split screen does not support Creative mode.
Does split screen work online?
Yes, split screen works online but requires a stable internet connection.
“No Access Split screen on Fortnite is a fantastic way to enjoy the game with a friend. With the steps and tips in this guide, you’ll be ready to dominate the battlefield together. So grab a controller, team up, and jump into the action!
To read more, Click Here

Leave a Reply